Con Google Calendar, usted puede crear eventos, enviar invitaciones, crear calendarios, compartir calendarios, y demás.
Existen calendarios de usuarios y calendarios de recursos; Salas de reuniones, Salas de videoconferencia, y demás.
Calendario de usuarios
Acceder al Calendario de mi Cuenta
Para crear un evento en Gmail, estando en su cuenta, debe ir a Aplicaciones de Google y seleccionar Calendar.
Crear un Calendario
Estando en su calendario, ir a Mis calendarios, hacer clic en la flecha hacia abajo y dar clic en Crear un calendario.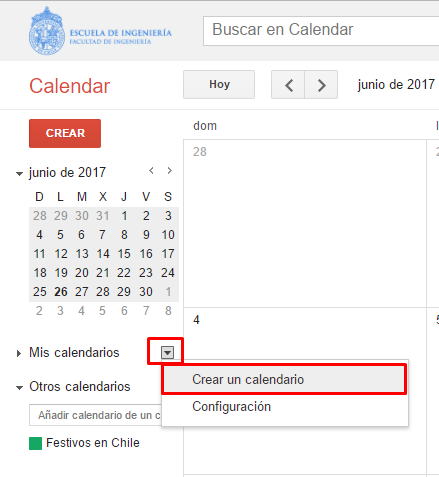
Ahora, deberá completar los siguientes campos
Nombre del calendario: EJ: Calendario de Pruebas MDA.
Descripción: Debe agregar una pequeña descripción del calendario creado.
Ubicación: Si gusta puede ingresar dirección.
Compartir este calendario con otras personas:
Hacer público este calendario: Implica que todo el mundo puede llegar a visualizar este calendario.
Compartir este calendario con todas las personas de la organización: El calendario se compartirá con todas las personas de la Escuela de Ingeniería de la Universidad.
Compartir con determinadas personas:
Persona: Aquí, tiene que ingresar el correo de la persona con la cual quiere compartir este calendario.
Configuración de permisos: Puede seleccionar
Realizar cambios y administrar el uso compartido.
Realizar cambios en eventos.
Consultar los detalles de todos los eventos.
Ver solo libre /ocupado (ocultar detalles).
Y debe hacer clic en Crear calendario.
Compartir Calendario
Puede compartir con otras personas los calendarios que Usted crea, de la siguiente manera, ir al calendario, hacer clic en la flecha hacia abajo y seleccionar Configuración del Calendario.
Aparecerá el siguiente pop up, en donde debe ir a Compartir este calendario.
Aquí, tiene que completar los siguientes campos, de acuerdo a sus requerimientos:
Compartir este calendario con otras personas:
Hacer público este calendario: Implica que todo el mundo puede llegar a visualizar este calendario.
Compartir este calendario con todas las personas de la organización: El calendario se compartirá con todas las personas de la Escuela de Ingeniería de la Universidad.
Compartir con determinadas personas:
Persona: Aquí, tiene que ingresar el correo de la persona con la cual quiere compartir este calendario.
Configuración de permisos: Puede seleccionar.
Realizar cambios y administrar el uso compartido
Realizar cambios en eventos.
Consultar los detalles de todos los eventos.
Ver solo libre /ocupado (ocultar detalles).
Después, hacer clic en Guardar.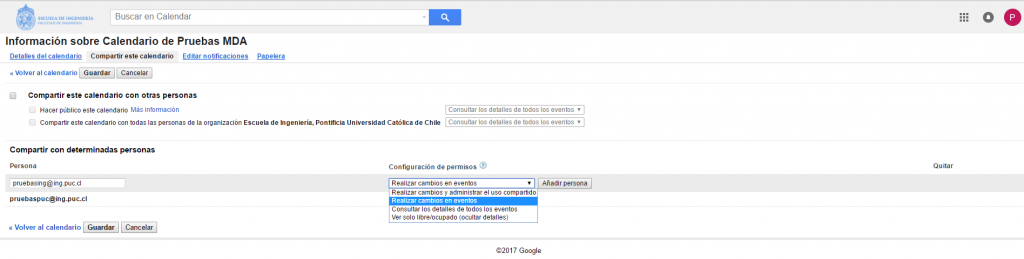
A la persona a la cual le compartió el calendario, automáticamente va a llegarle el siguiente mensaje.
Solicitud de visualización o reserva de hora en un calendario de recursos (salas de reuniones, de videoconferencia, y demás)
Los calendarios de recursos son los siguientes:
- Sala de videoconferencia
- Sala de reuniones Decanato N°1
- Sala de reuniones Decanato N°2.
Sí desea solicitar acceso a un calendario de recursos, debe generar solicitud a la Mesa de Ayuda de la Escuela de Ingeniería, enviando correo al 7500@ing.puc.cl.
En el caso de que quiera realizar alguna reserva de hora en los siguientes calendarios, lo debe realizar en la página de la SEG (Subdirección Económica y de Gestión), haciendo clic aquí.
En la página de la SEG, puede agendar hora en los siguientes calendarios:
- Sala de Usos Múltiples.
- Sala de Magíster.
- Sala Luis Crisosto.
- Auditorio San Agustin.
- Calendario Domos.
- Patio San Agustin.
- Zócalo San Agustín.
Los usuarios que pueden solicitar este servicio, son Profesores, Funcionarios y Alumnos de pre y postgrado de la Escuela de Ingeniería.
Cuando los alumnos de pre y postgrado, solicitan reserva de hora en algún calendario de recurso, deben hacerlo formalmente, por medio del Profesor y/o Secretaria del Departamento correspondiente, enviando solicitud a la Mesa de Ayuda de la Escuela de Ingeniería, redactando correo al 7500@ing.puc.cl, desde su casilla @ing.puc.cl o @uc.cl.
Para mayor información respecto a qué se puede hacer en los calendarios de Gmail, se dejan los siguientes links:
