Google Drive
Google Drive es un servicio de almacenamiento en la nube con capacidad ilimitada para los usuarios de la Escuela de Ingeniería UC a través de su cuenta @ing.puc.cl. El servicio se puede utilizar mediante una interfaz web la cual permite de forma muy simple gestionar sus archivos y directorios, o a través de un cliente de tres formas distintas:
Drive: Se instala en dispositivos móviles IOS (Apple) o Android y le permite tener acceso a sus archivos.
Backup and Sync (Copia de seguridad y sincronización): esta aplicación permite sincronizar su computador con Google Drive y puede configurarlo para mantener todas o algunas carpetas tanto localmente en su equipo como respaldadas en los servidores de Google. El acceso y almacenamiento de los archivos locales es muy similar al de la versión anterior de Google Drive para Mac o Windows.
File Stream (Google Drive File Stream): es una aplicación que muestra, en un directorio virtual de su equipo, los archivos que tiene guardados en los servidores de Google Drive. La aplicación permite seleccionar aquellos archivos para los cuales usted desea mantener una copia local que requiera trabajar estando desconectado de Internet, y que se resincronizará automáticamente cuando se conecte a Internet nuevamente. Esta opción ayuda a liberar espacio en el disco local y optimiza el uso de ancho de banda a través de nuevos mecanismos de sincronización, ya que solo mantiene en su PC copias de aquellos archivos o carpetas que seleccionó para almacenarse localmente. Algunos tips para implementar Google File Stream (GFS) son:
- Se puede elegir los archivos que se pueden abrir(editar de manera desconectada de Internet).
- GFS crea una unidad de disco nuevo en el computador. Esta unidad es un “disco duro virtual” y toma una buena parte de espacio de almacenamiento del disco.
- GFS crea un “cache” o espacio de almacenamiento en una carpeta del sistema. Los archivos en este espacio están codificados de una forma imposible de leerlos sin la aplicación.
- Al migrar de Google Drive clásico a Google File Stream los archivos en Drive se mantienen en la carpeta instalada por defecto (p.e. C:\Users\usuario\Google Drive). Si se requiere el usuario puede eliminarlos manualmente para recuperar el espacio.
- La sincronización inicial de GFS puede tomar varios minutos en lugares con conexiones lentas.
- Recomendación: si tiene información crítica, antes de realizar la migración puede respaldar la información en un disco duro externo.
En la siguiente imagen puede ver una comparativa de las funcionalidades de Backup and Sync y File Stream.
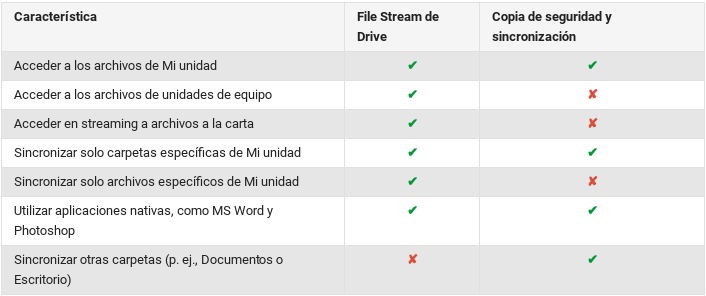
Para obtener información mas en detalle respecto del servicio de Google Drive y sus diferentes modalidades puede consultar la documentación en línea que tiene Google para este servicio.
Para instalar los clientes de Google Drive debe seguir las siguientes instrucciones.
Instalación de Backup and Sync.
Instalación de File Stream de Drive.
Instalación de Backup and Sync
Descargar el cliente desde su PC o MAC ingresando la siguiente sitio https://www.google.com/drive/download/backup-and-sync/ y hacer clic en “Descargar Copia de seguridad y sincronización”.
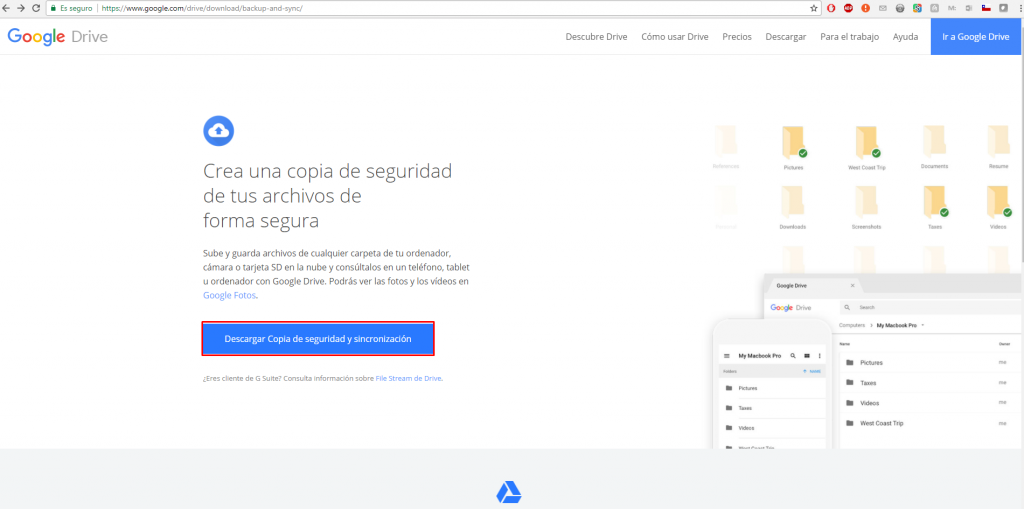
Se desplegará una nueva ventana en la cual debe hacer clic en “Aceptar y descargar”.
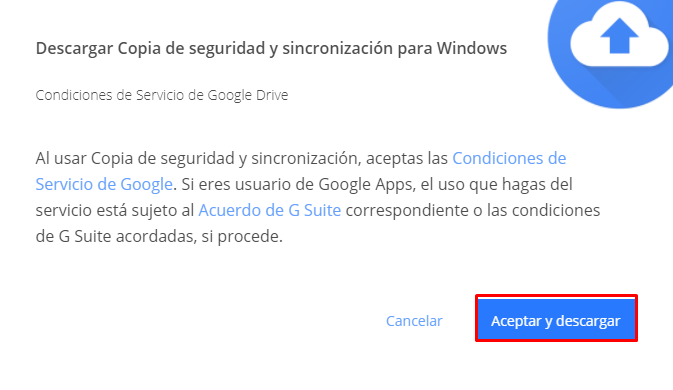
Se descargará la aplicación, la cual tiene que ejecutar.
![]()
Al terminar de instalarse la aplicación, se mostrará el siguiente pop up, en donde debe hacer clic en “Cierre”.
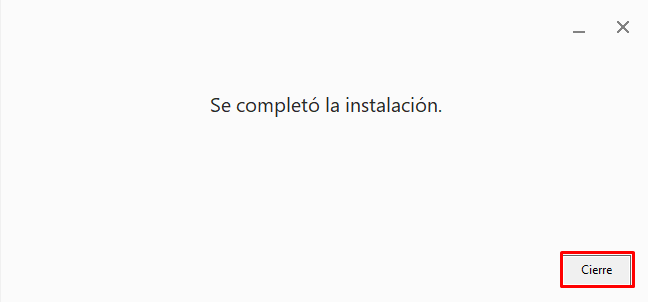
Inmediatamente, aparecerá el siguiente pop up, en donde usted debe, hacer clic en “Empezar”.
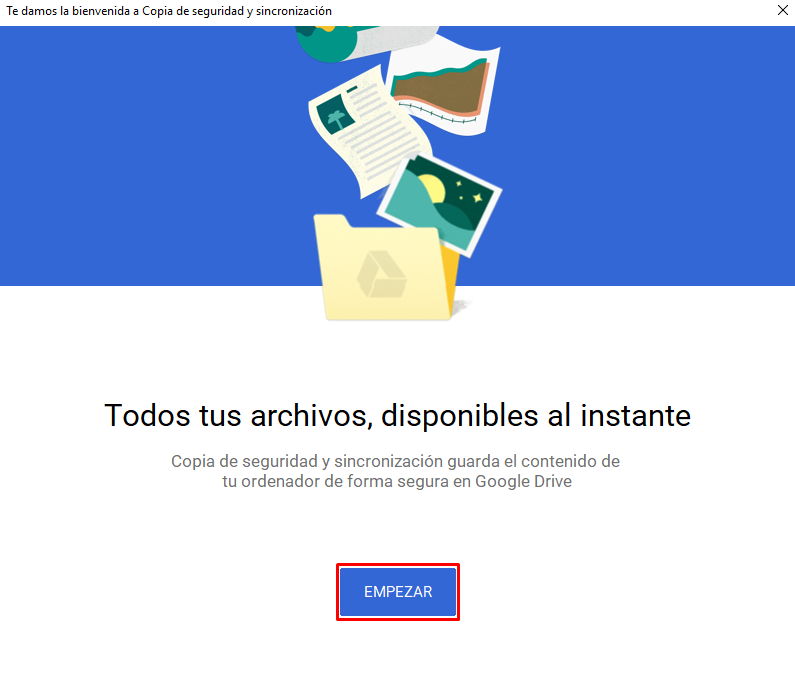
Estando en el menú “Iniciar sesión” deberá ingresar con su cuenta de correo de la Escuela de Ingeniería (EJ: jperez@ing.puc.cl), y luego hacer clic en “Siguiente”.
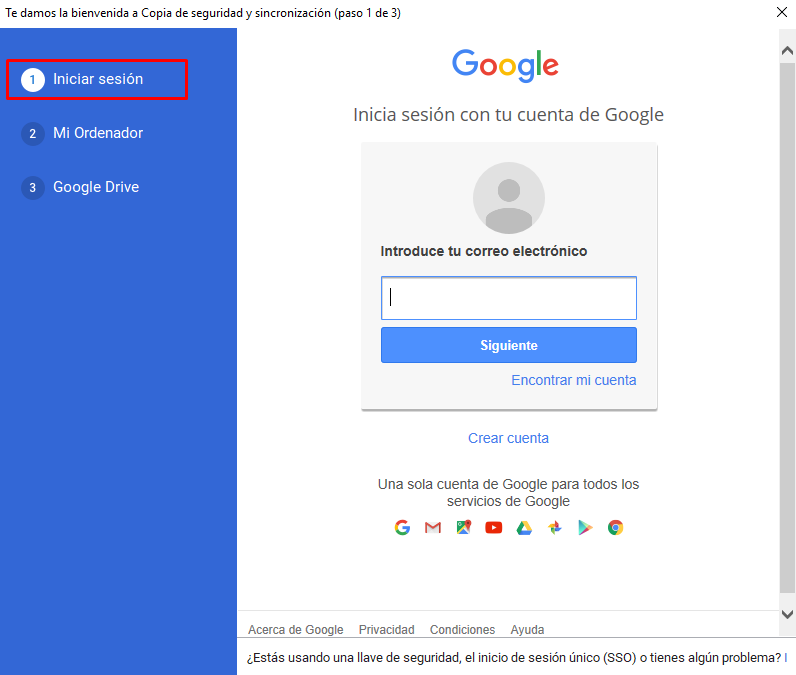
A continuación se solicitará que ingrese la contraseña de su casilla @ing.puc.cl y hacer clic en “Iniciar sesión”.
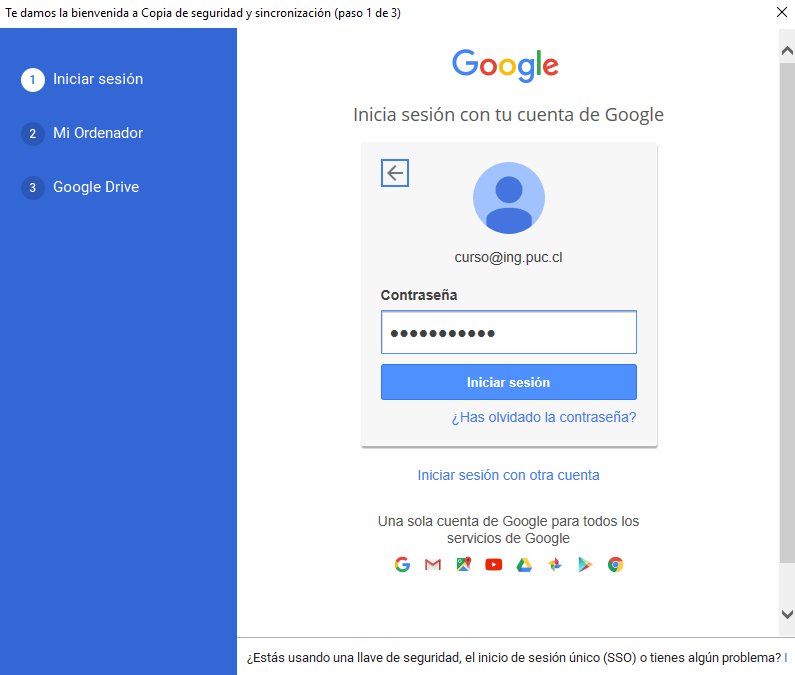
Ahora, en el menú “Mi Ordenador”, deberá hacer clic en “Entendido”.
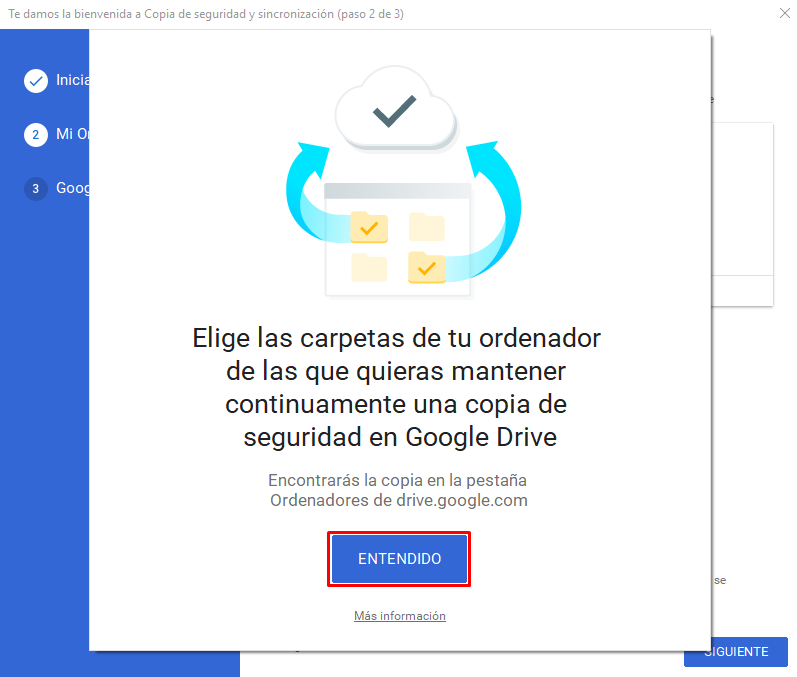
En menú “Mi Ordenador” usted seleccionará lo que desea que se respalde en Google Drive (Carpeta Documentos, Escritorio Imágenes, que se encuentran en su equipo). También puede de-seleccionar estas opciones si quiere que no se respalden. Luego ir a “Siguiente”.
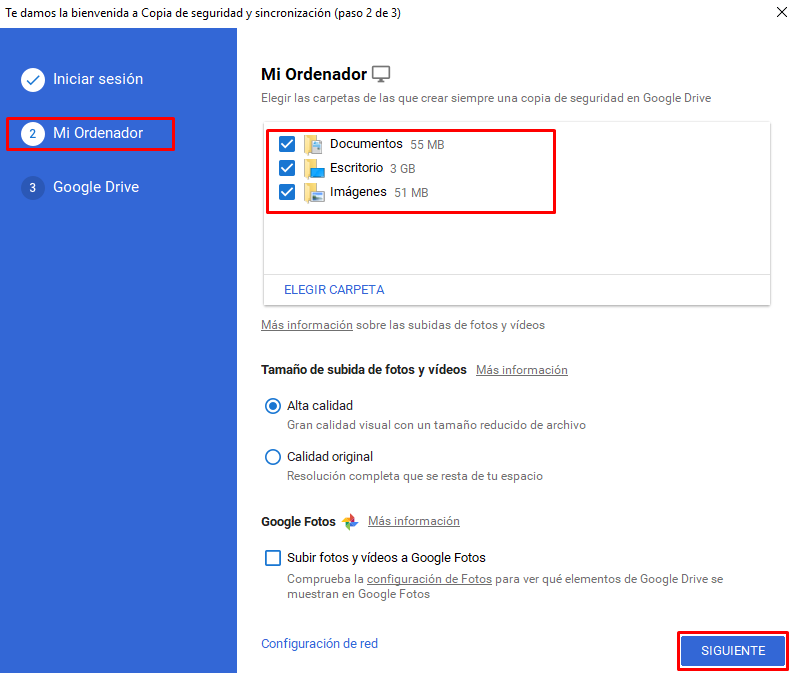
Ahora, en menú “Google Drive”, deberá dejar seleccionado “Sincronizar Mi unidad con este ordenador” y a su elección queda decidir si seleccionar “Sincronizar todo en Mi unidad” o “Sincronizar solo estas carpetas”. Posteriormente, hacer clic en “Empezar”.
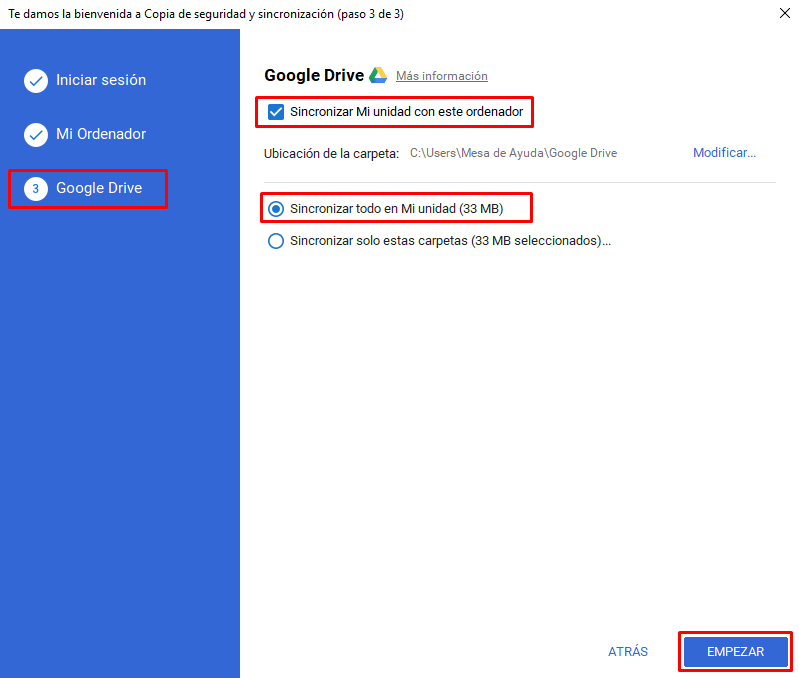
Después aparecerá lo siguiente, en donde debe hacer clic en “Continuar”.
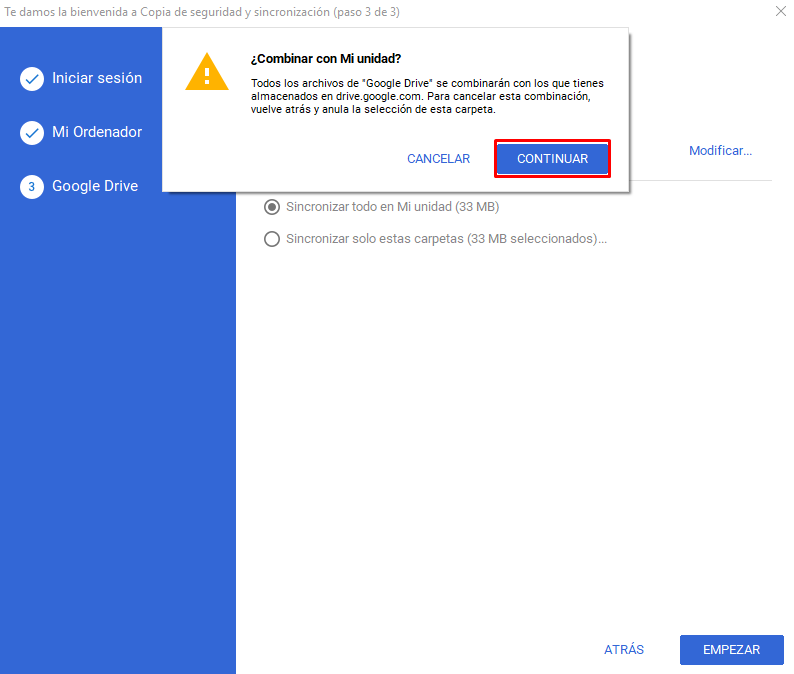
Para ir a la aplicación, puede ir al icono de Backup and Sync, ubicado en la parte inferior derecha de su pantalla.
![]()
Aquí, usted puede ver el estado de la sincronización.
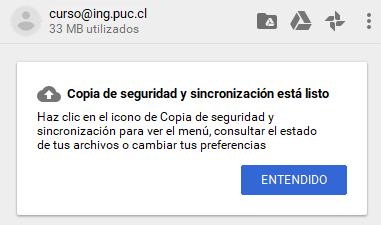
Para abrir la carpeta de Google Drive, usted puede hacer clic donde indica la siguiente imagen.
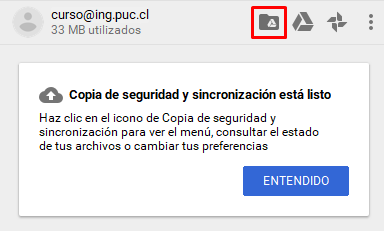
También desde aquí puede acceder directo a Google Drive Web.
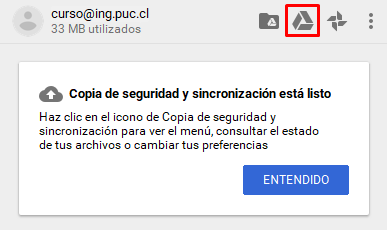
Además puede visitar Google Fotos en la Web desde aquí.
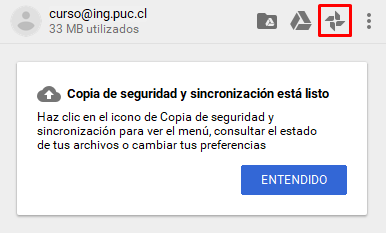
Para ir a la configuración de Backup and Sync, debe hacer clic en los tres puntos, según indica la siguiente imagen.
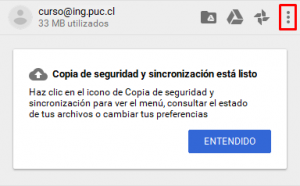
Al ingresar a configuración, la aplicación le ofrece realizar varias acciones, como las que se muestran en la siguiente imagen.
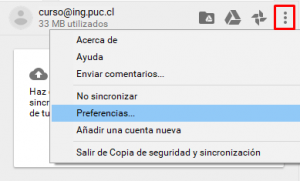
Instalación de File Stream de Drive
Descargar el cliente desde su PC o MAC ingresando a su casilla de correo @ing.puc.cl y acceder a Google Apps y seleccionar Google Drive.
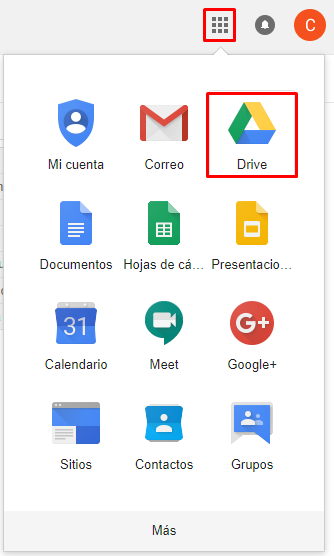
Posteriormente, en Google Drive ir a “configuraciones” y seleccionar “Descargar File Stream de Drive para Windows“.
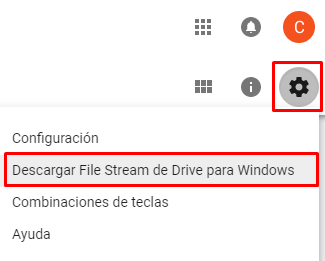
Se desplegará el siguiente Pop up, en donde usted debe seleccionar la descarga según sus sistema operativo (Windows o Mac).
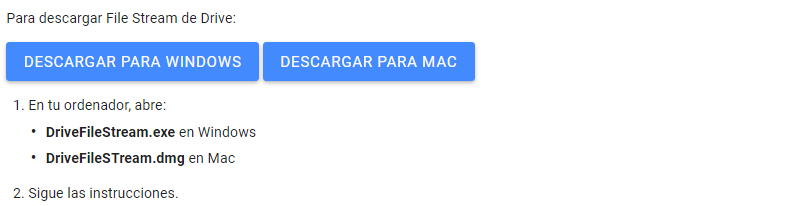
Luego, de realizar la descarga, instalar el ejecutable.
![]()
Al instalar la aplicación, solicitará acceder a su casilla @ing.puc.cl, en donde debe ingresar su usuario de correo, según corresponda (Ej: curso@ing.puc.cl) y hacer clic en “Siguiente”.
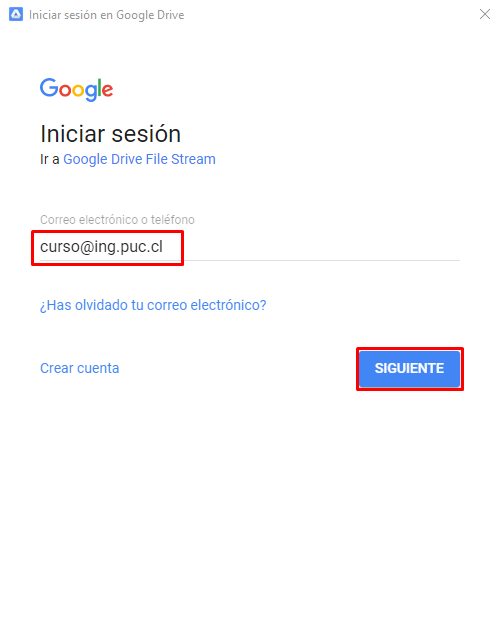
Ahora, deberá ingresar su contraseña de la casilla @ing.puc.cl y hacer clic en “Siguiente”.
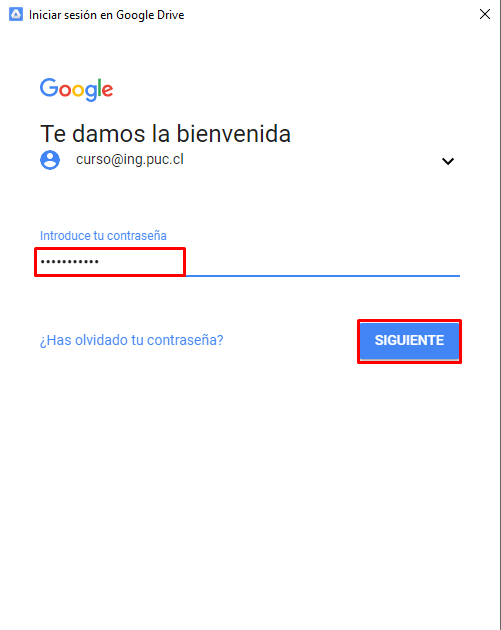
Una vez instalada la aplicación, aparecerán lo siguientes imágenes, en donde hay que hacer clic en la flecha al lado derecho y luego en la última imagen hacer clic en donde dice “Abrir el Explorador”.
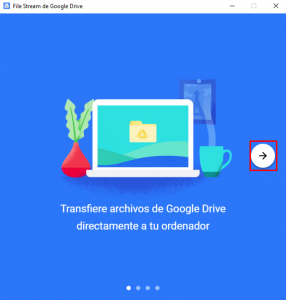
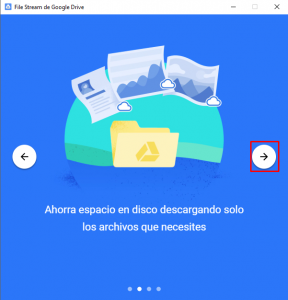
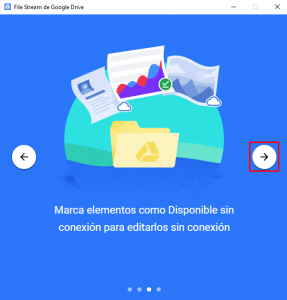
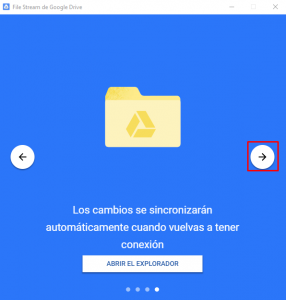
Posteriormente, se visualizará el explorador de archivos de “File Stream de Drive”.
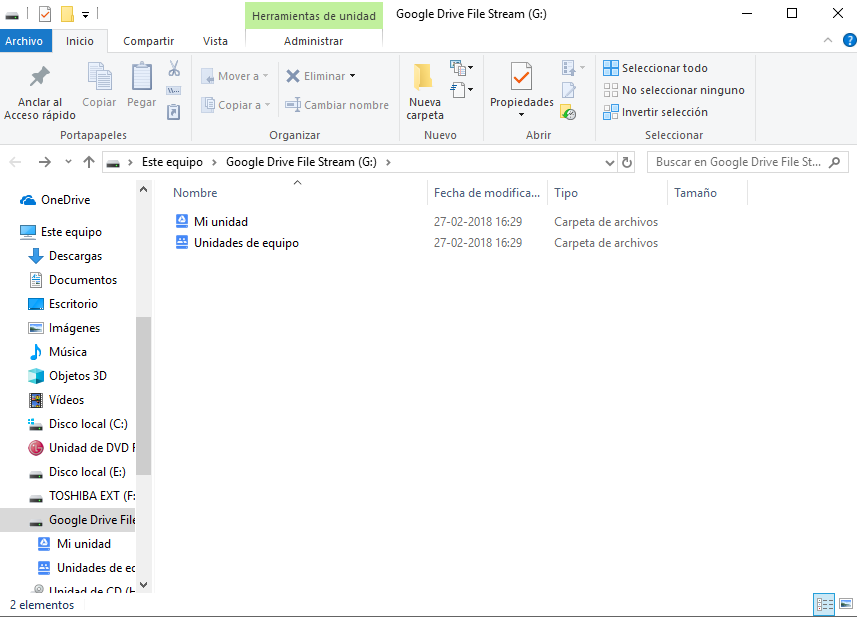
En Mi Unidad, se muestran todos los archivos almacenados en Google Drive.
Si requiere ayuda con la instalación o configuración de este servicio puede enviar sus solicitudes a la Mesa de Ayuda de la Escuela de Ingeniería, redactando un correo al 7500@ing.puc.cl desde su casilla @ing.puc.cl o @uc.cl, o llamando al anexo 7500.
