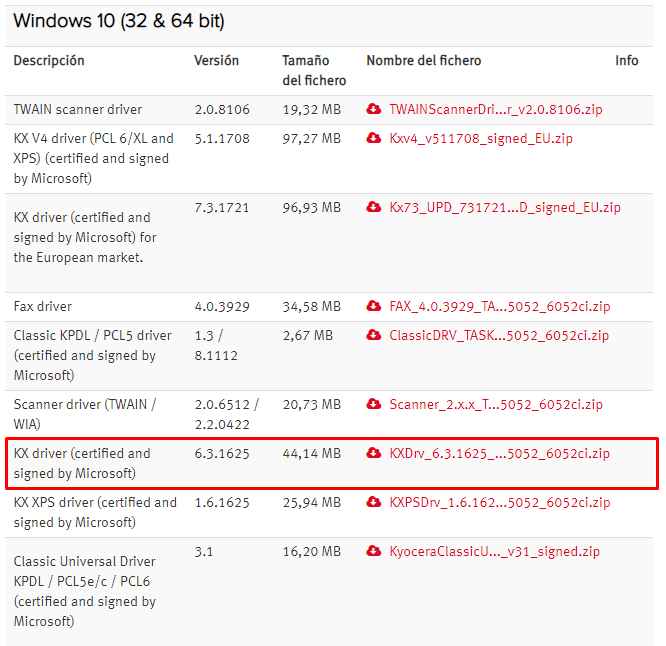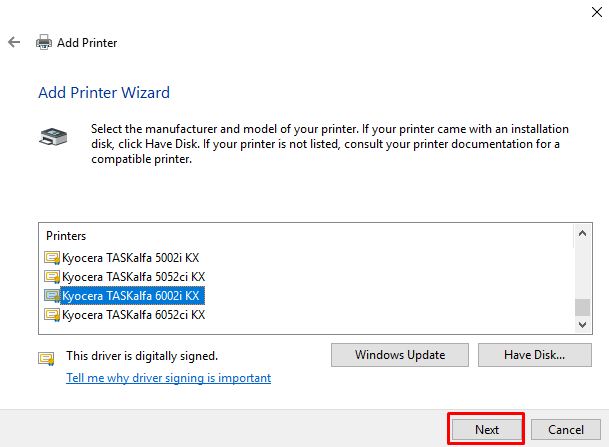Modelo Kyocera Taskalfa 6002i en Microsoft Windows 10
Para descargar el driver correspondiente, según la versión de su sistema operativo Windows, lo puede descargar haciendo clic aquí.
Sistema Operativo Windows 10 (32 / 64 bit)
1._ Se debe descargar e instalar el drivers con nombre KX drivers.
2._ Ir a “Panel de control”, seleccionar “Dispositivos e Impresoras” y luego, “Agregar una impresora”.
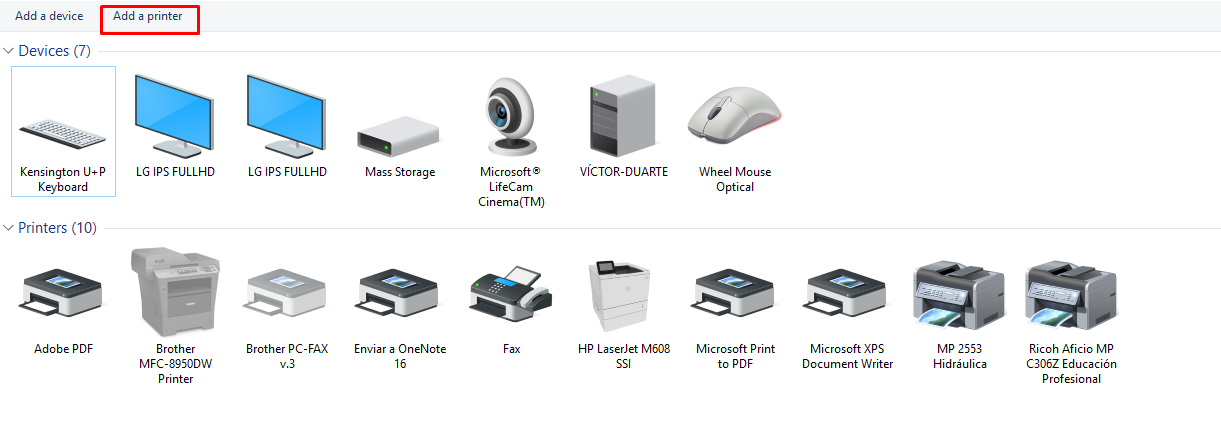
3._ Hacer clic en “La impresora que quiero no está en la lista / The printer tahat isn’t listed”.
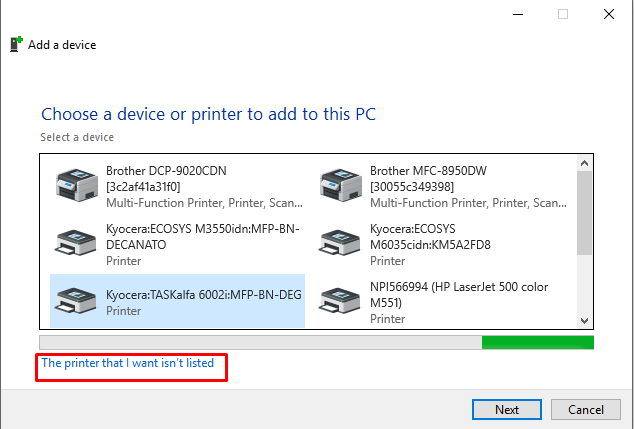
4._ Aquí, seleccionar “Agregue una impresora usando una dirección TCP / IP o un nombre de host / Add a printer using a TCP/IP address or hostname” y hacer clic en “Siguiente / Next”.
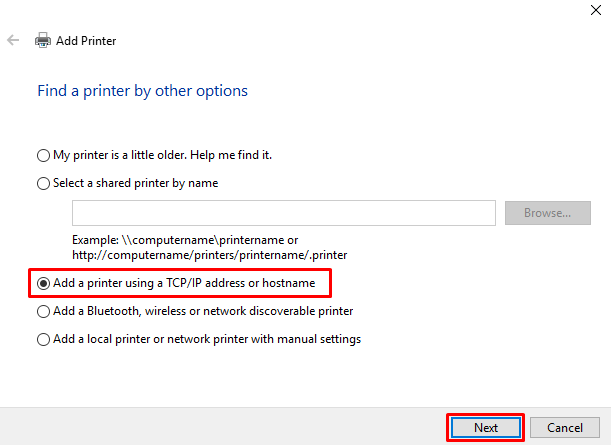
5._ Ingresar la dirección IP de la impresora y hacer clic en “Siguiente / Next”.
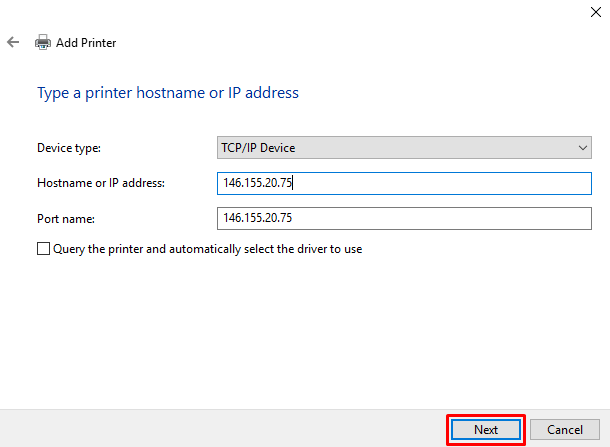
6._ Aquí, hacer clic en “Siguiente / Next”.
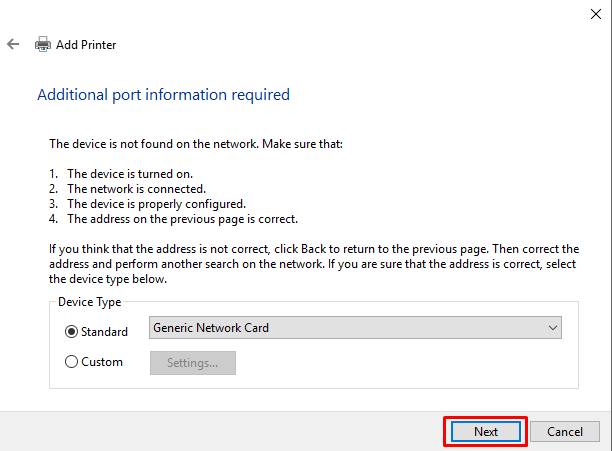
7._ Hacer clic en “Usar disco / Have Disk”.
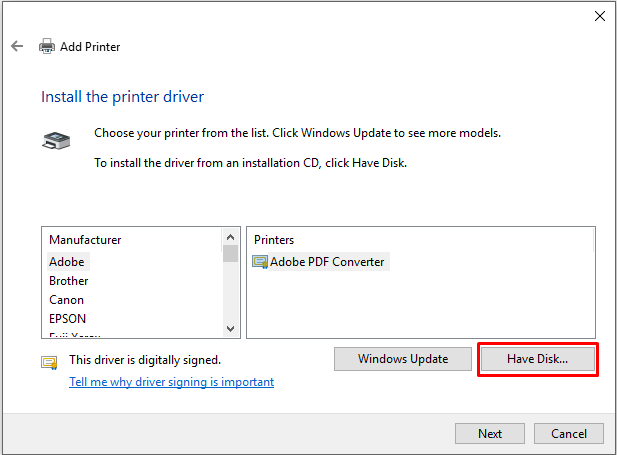
8._ Ir a “Examinar / Browse…”.

9._ Luego, se debe buscar la ruta donde está el drivers descargado en su equipo, seleccionando el drivers según su arquitectura del sistema operativo (x32 / x64 bits), instalado en su equipo.
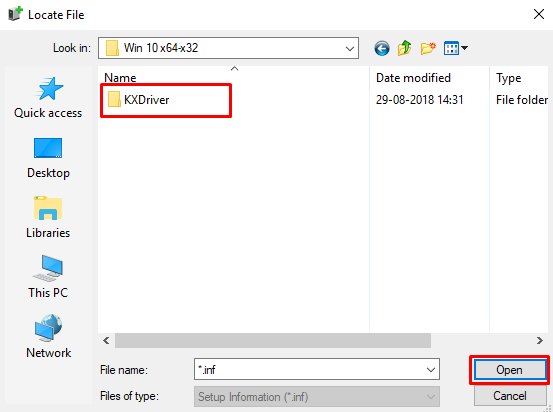
10._ En el caso de ser arquitectura de x32-bit, debe seleccionar la carpeta “32bit“.
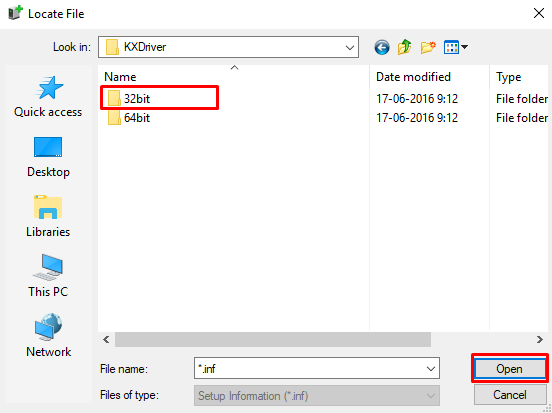
11._ Y seleccionar la carpeta “XP and newer“.
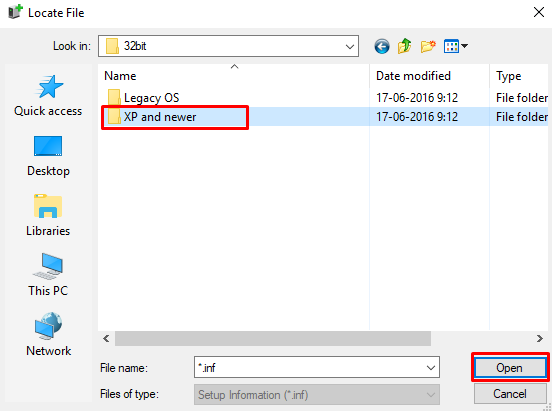
12._ Luego, seleccionar “OEMSETUP.inf” y hacer clic en “Abrir / Open”.
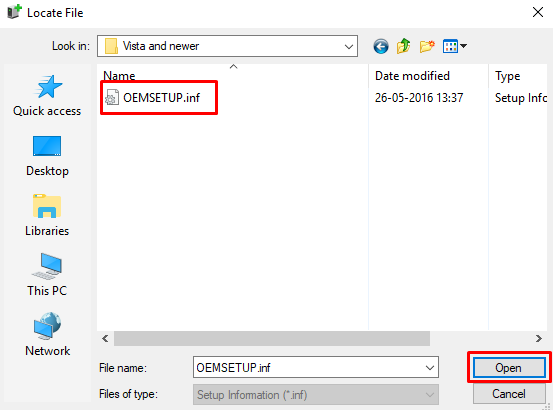
13._ En el caso de ser arquitectura de x64-bit, debe seleccionar la carpeta “64bit“.
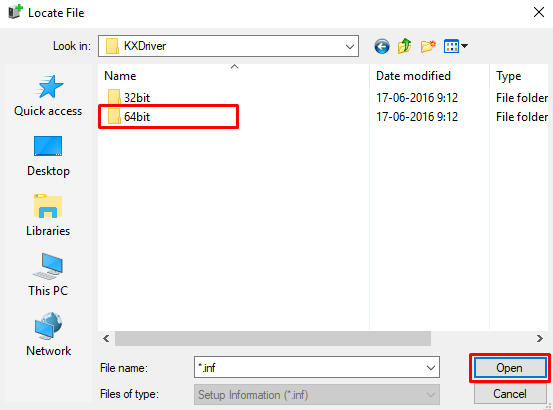
14._ Y seleccionar la carpeta “XP and newer“.
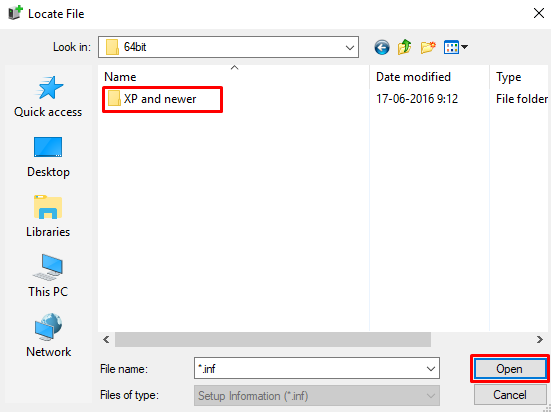
15._ Luego, seleccionar “OEMSETUP.inf” y hacemos clic en “Abrir / Open”.
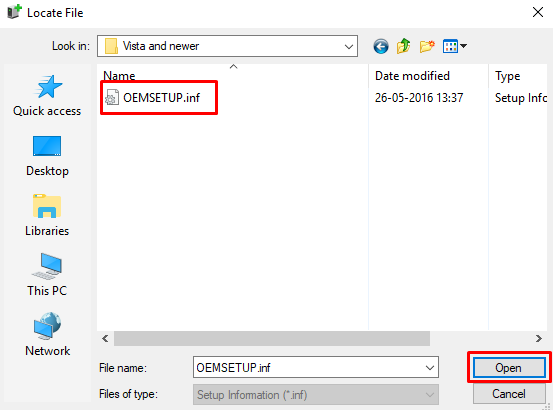
16._ Hacer clic en “OK”.
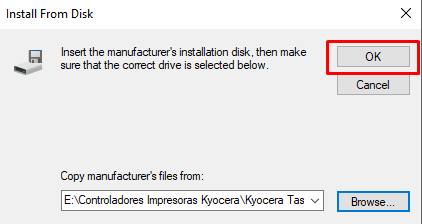
17.- Seleccionar el modelo, según corresponda y hacer clic en “Siguiente / Next”.
18._ El nombre de la impresora debe quedar de la siguiente manera: Marca / Modelo / Departamento (Ej: Kyocera 6002i – DEG) y hacer clic en “Siguiente / Next”.
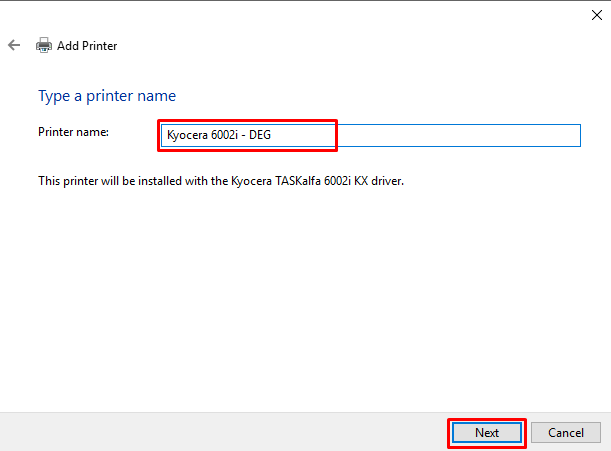
19._ Al hacer clic en siguiente, aparecerá pop up, en donde hay que hacer clic en “Sí“.
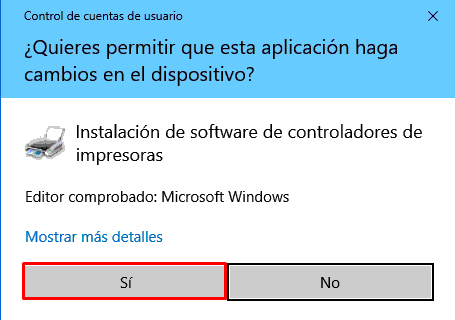
20._ Posteriormente, aparecerá el siguiente pop up, en donde debe esperar hasta que se instale el controlador.
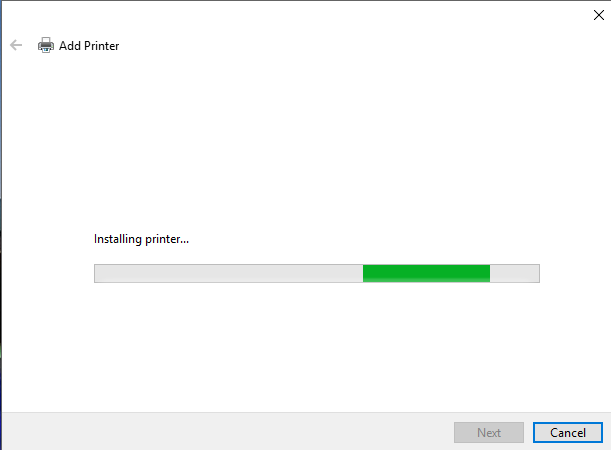
21._ Ahora, hay que seleccionar “No compartir impresora / Do not share this printer” y luego hacer clic en “Siguiente / Next”.
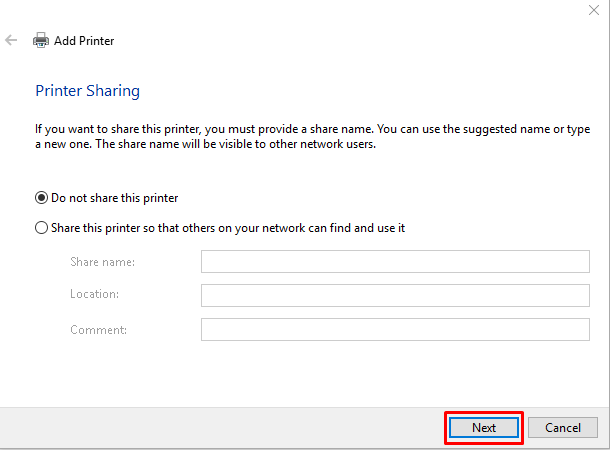
22._ Y hacer clic en “Finalizar / Finish”.

23._ Se debe ir a la impresora recién instalada y seleccionar “Propiedades de impresión / Printer properties” (en el touchpad o mouse se debe seleccionar la impresora y hacer clic en el botón derecho).
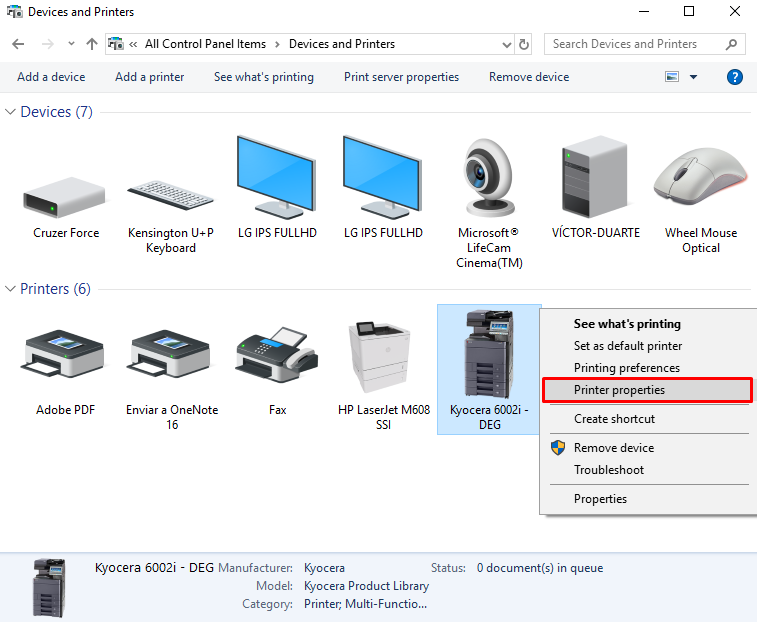
24._ Luego, hacer clic en “Preferencias / Preferences”.
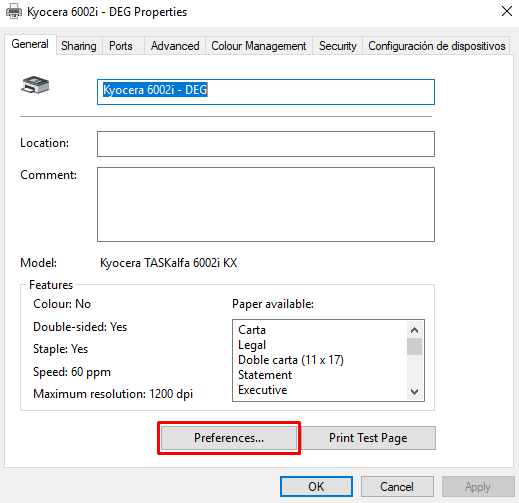
25._ Aquí, hacer clic en “Básico” y en “Tamaño de Impresión”, seleccionar “Carta”.
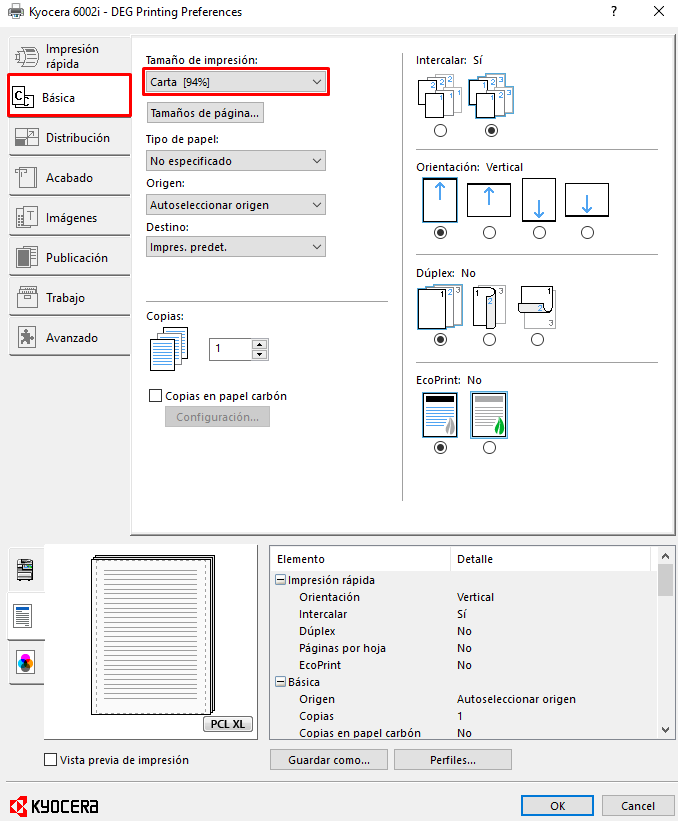
26._ También, hacer clic en “Tamaño de página”.
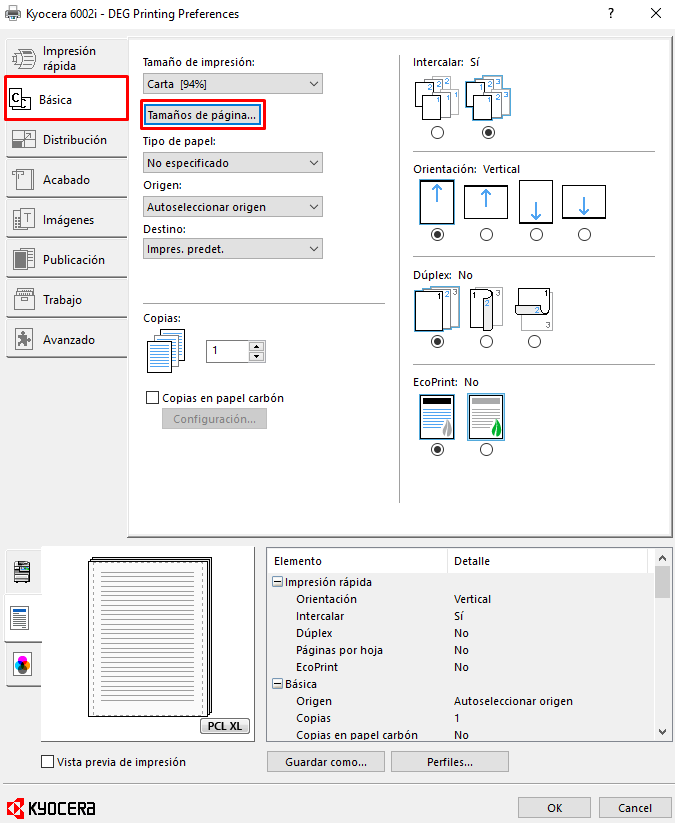
27._ Y seleccionar “Carta” y luego, hacer clic en “Aceptar”.
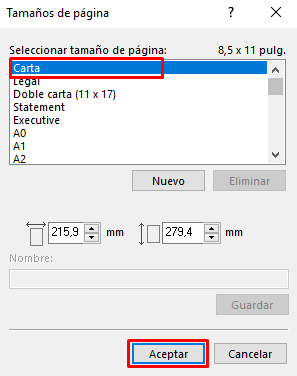
28._ Hacer clic en “OK”, para guardar la configuración.
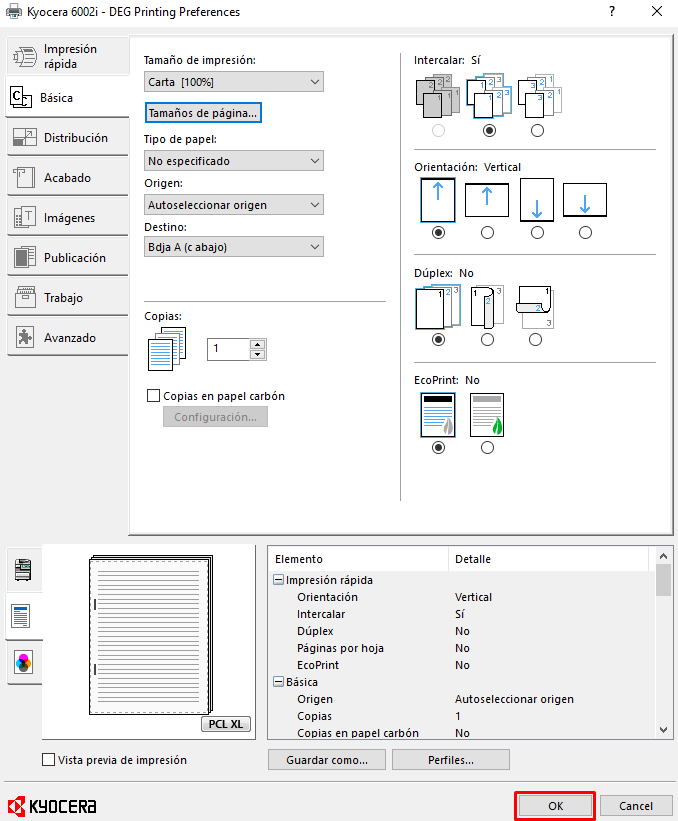
29.- Luego, ir a “Configuración de dispositivo” y “Activar Alimentador de Papel en bandeja 2, bandeja 3, bandeja 4”, en el caso de que la impresora cuenta con más de una bandeja.
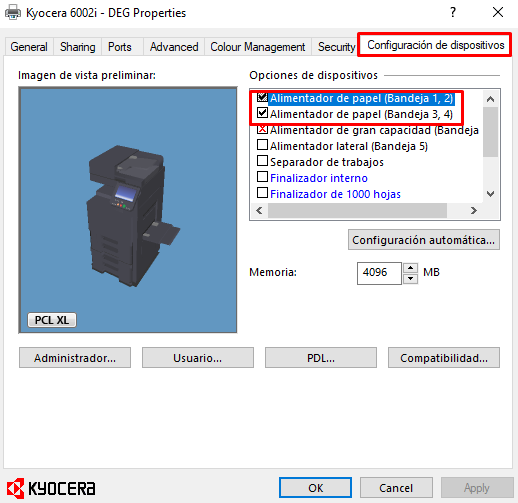
30.- Estando en “Configuración de dispositivos“, seleccionar “Administrador”.
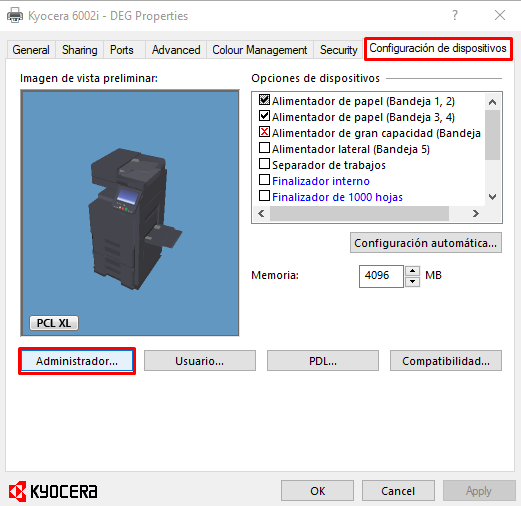
31._ Hacer clic en “Contabilidad de trabajos”.
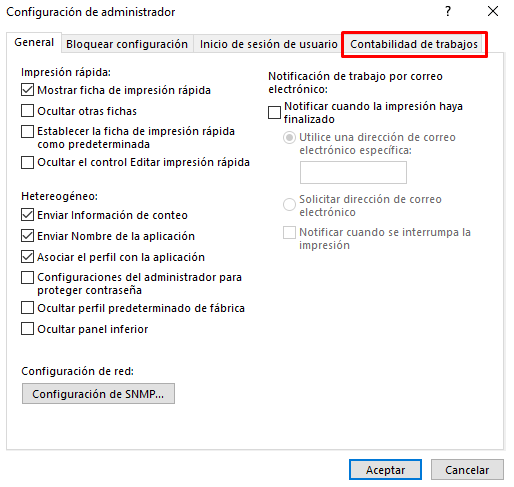
32._ Activar “Contabilidad de trabajo” e ingresar el ID de cuenta (ID de cuenta lo debe solicitar a la Mesa de Ayuda de la Escuela, llamando al teléfono +56 2 2354 7500 / anexo 7500 o escribir a la casilla de correo 7500@ing.puc.cl). Luego, para guardar los cambios, hacer clic en “Aceptar“.
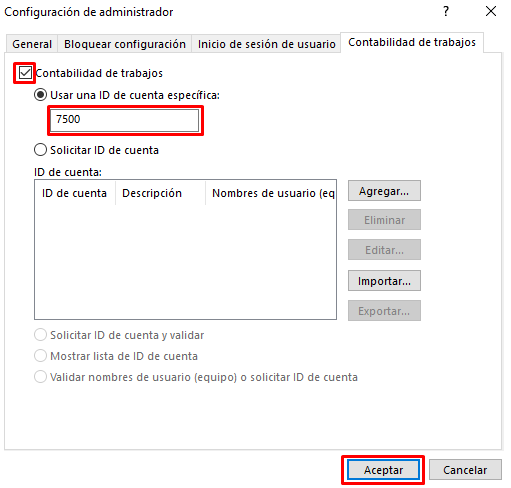
33._ Hacer clic en “OK”.
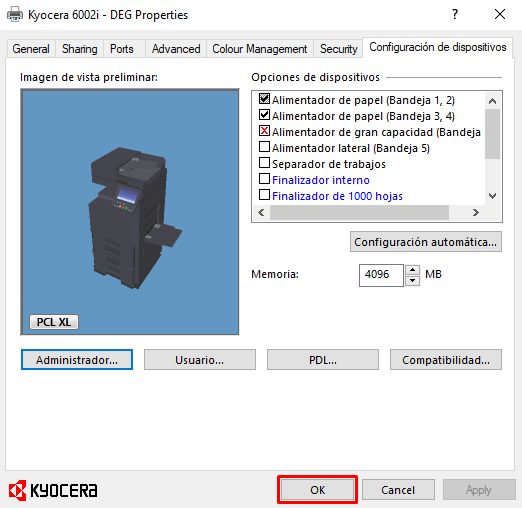
34._ Ir a “Puertos / Ports” y desmarcar “Habilitar soporte bidireccional / Enable Bidirectional Support“.

35._ Posteriormente, ir a “Configurar puertos / Configure Ports“.
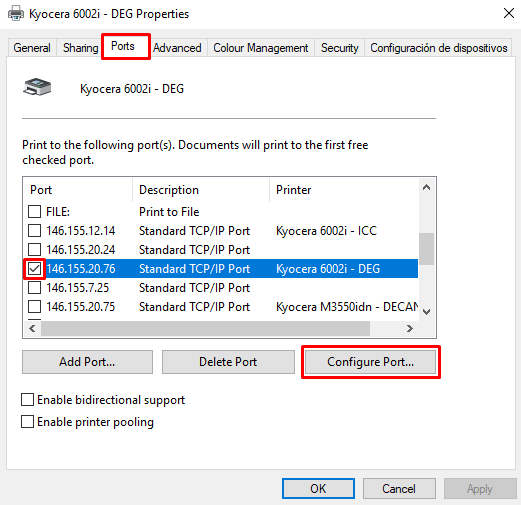
36._ Y en “Configuración de puerto / Port Settings“, dejar tal cual la siguiente imagen y hacer clic en “OK“.
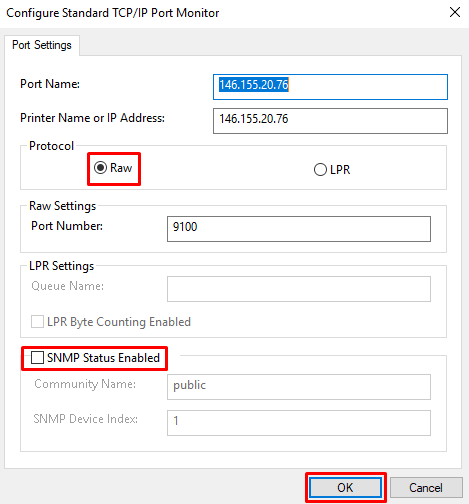
37._ Ahora, si podemos enviar a imprimir una hoja de prueba, para ello ir a “General” y seleccionar “Hoja de prueba / Print Test Page“.
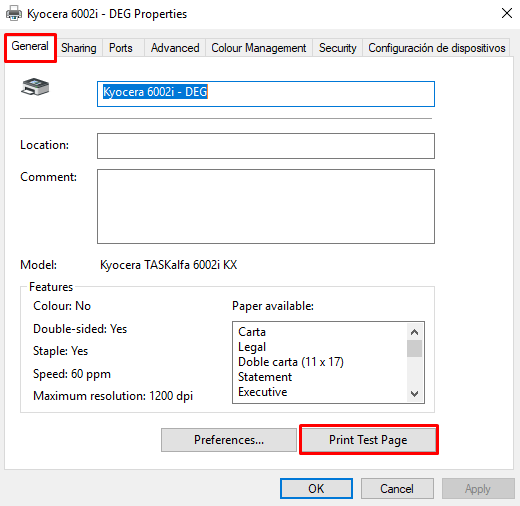
38._ De esta manera, su equipo quedará configurado para imprimir.
En la impresora, para realizar copia, escanear documentos o enviar documentos por e-mail, en el panel touch de la impresora debe autenticarse con su código de usuario y al terminar la acción, tiene que cerrar sesión.
En caso de necesitar ayuda, por favor comuníquese con nuestra Mesa de Ayuda al teléfono: +56 2 2354 7500 / anexo 7500 o vía email a 7500@ing.puc.cl.