Instalación de PinPoint Scan en Windows 10
Aplicación, permite escanear documentos personalizados seleccionando el destino del escaneo que realice en la nueva impresora multifuncional del departamento, es decir, que además de correo electrónico puede seleccionar una carpeta en su equipo local o en Google Drive, lo cual es muy útil para archivos de gran tamaño.
1)._ Seleccionar “Aceptar los términos del Contrato de licencia” y hacer clic en “Instalar“.
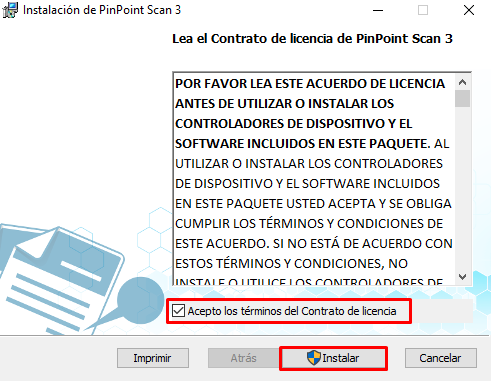
2)._ Al hacer clic en instalar, aparecerá pop up, en donde hay que hacer clic en “Sí“.
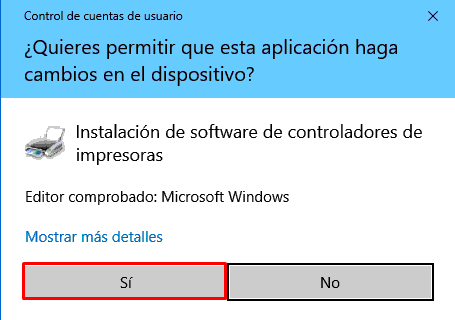
3)._ Seleccionar “Iniciar PinPoint Scan” y hacer clic en “Finalizar“.
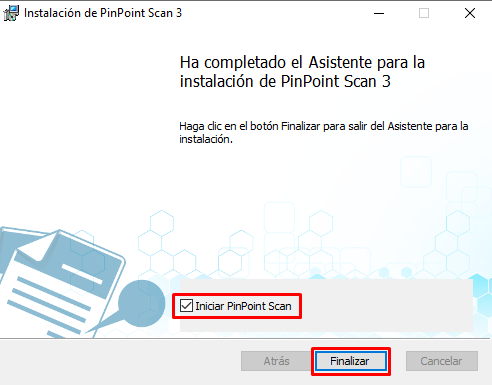
4)._ Al iniciar la aplicación, ir al menú “Identificación” y en la opción “Pin“, se debe ingresar el código de usuario que utiliza para realizar copia, escanear documentos o enviar documentos por e-mail, en el panel touch de la impresora. En caso de que no cuente con el código u lo olvidó, por favor comuníquese con nuestra Mesa de Ayuda al teléfono: +56 2 2354 7500 / anexo 7500 o vía email a 7500@ing.puc.cl. Luego, hacer clic en “Finalizar“.
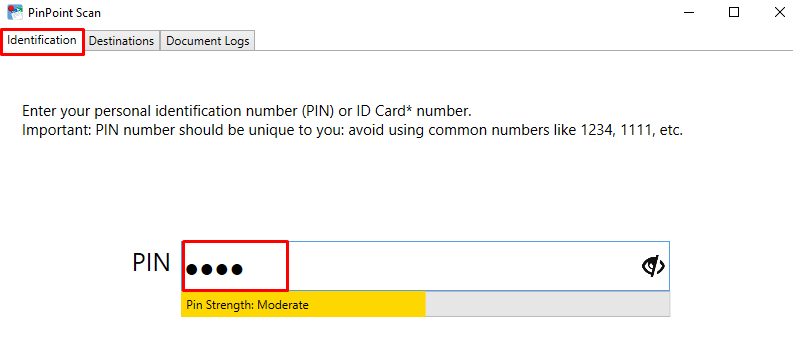
5)._ Ir al menú “Destino“, seleccionar “OneDrive” y hacer clic en “Remover“.
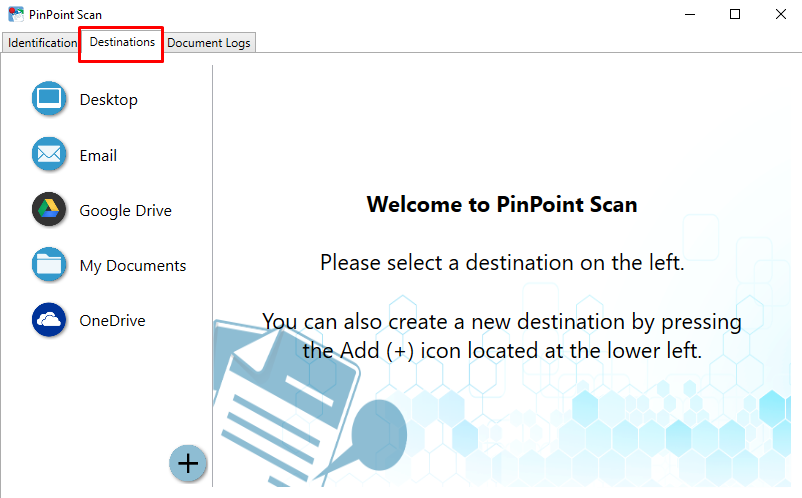
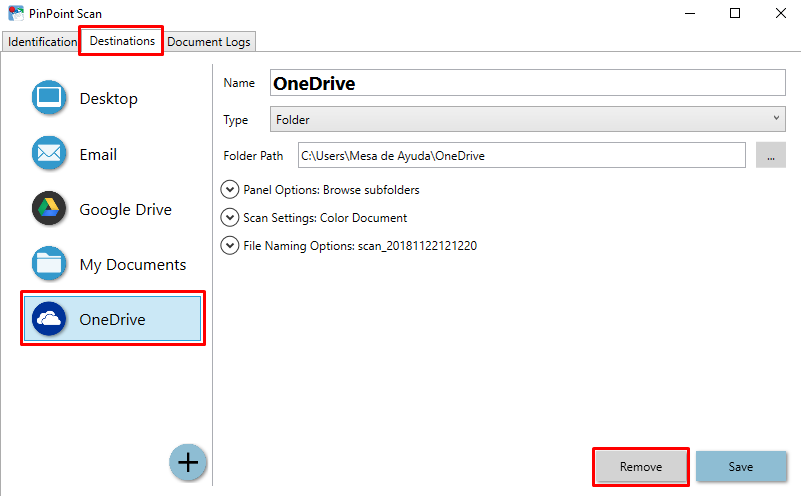
6)._ En el caso de que cuente con aplicación Google Drive local, instalado en su equipo, se recomienda seleccionar “Google Drive” y en opción “Ruta de la carpeta / Folder Path” hacer clic en los 3 puntos, para seleccionar la carpeta.
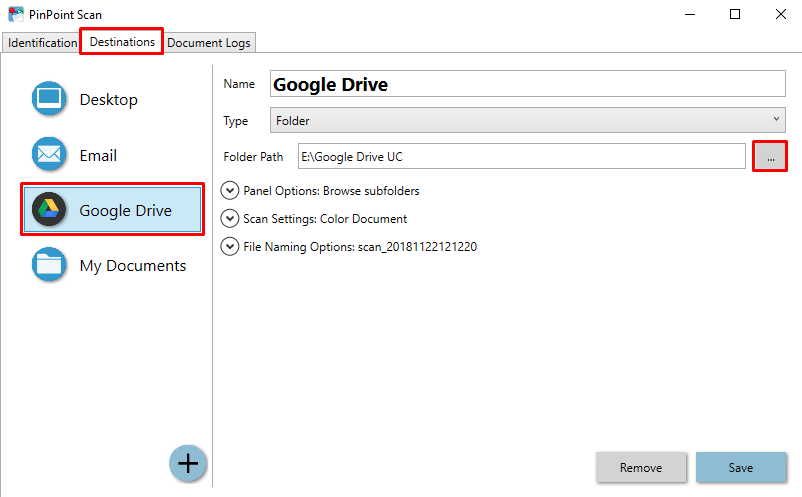
7)._ Seleccionar la carpeta en donde quiere almacenar los documentos escaneados, en la carpeta de Google Drive local y hacer clic en “Selecionar Carpeta / Select Folder“.
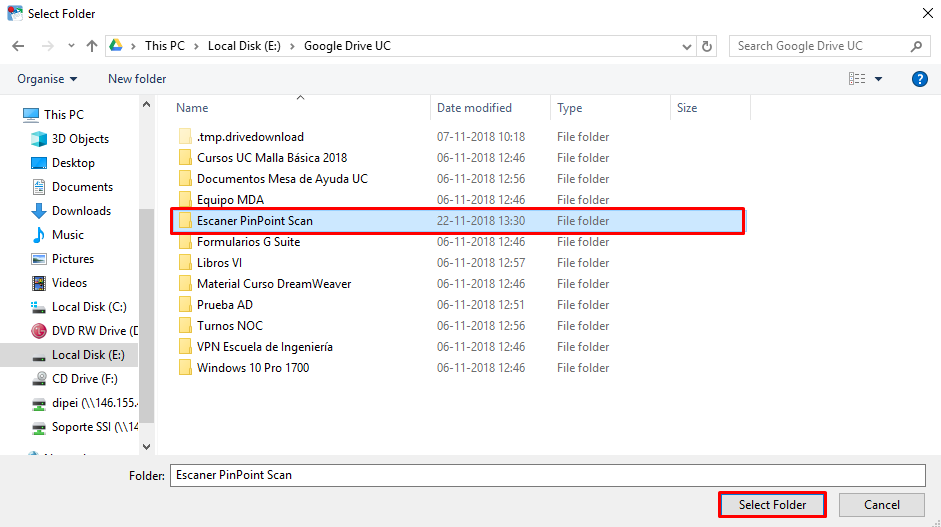
8)._ Se verá de la siguiente manera, en donde tiene que hacer clic en “Guardar / Save“.
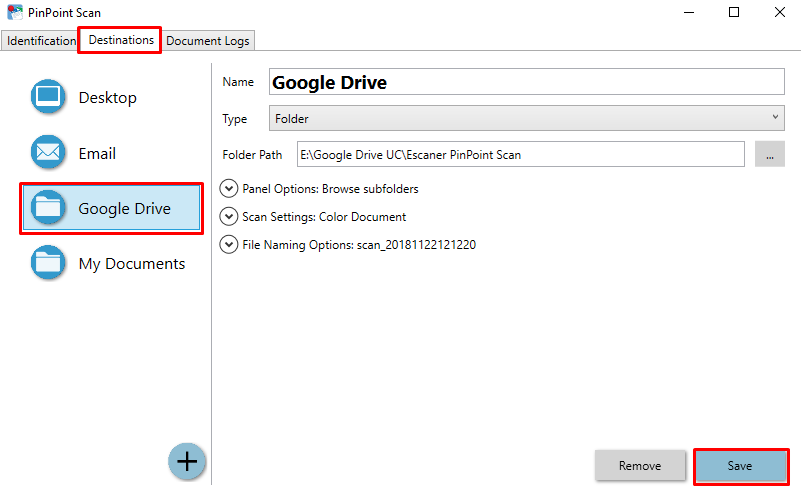
9)._ En el caso de que no cuente con aplicación Google Drive local, instalado en su equipo, se recomienda seleccionar “Escritorio / Desktop” y en opción “Ruta de la carpeta / Folder Path” hacer clic en los 3 puntos, para seleccionar la carpeta.
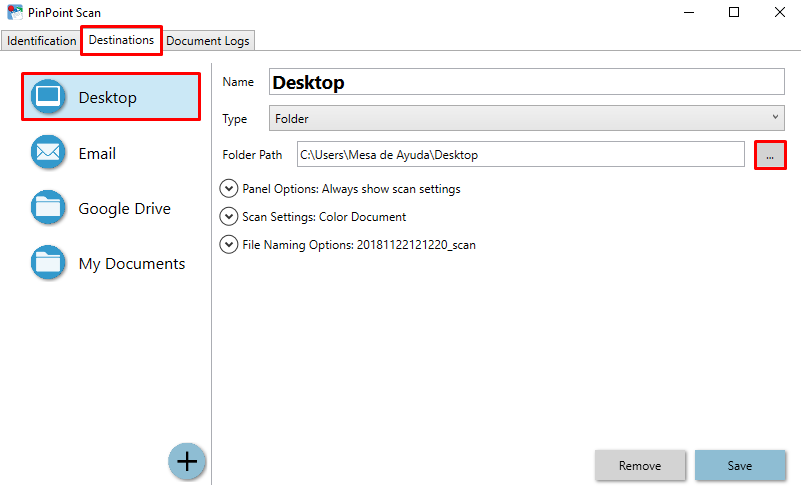
10)._ Seleccionar la carpeta en donde quiere almacenar los documentos escaneados, en la carpeta “Escritorio” y hacer clic en “Selecionar Carpeta / Select Folder“.
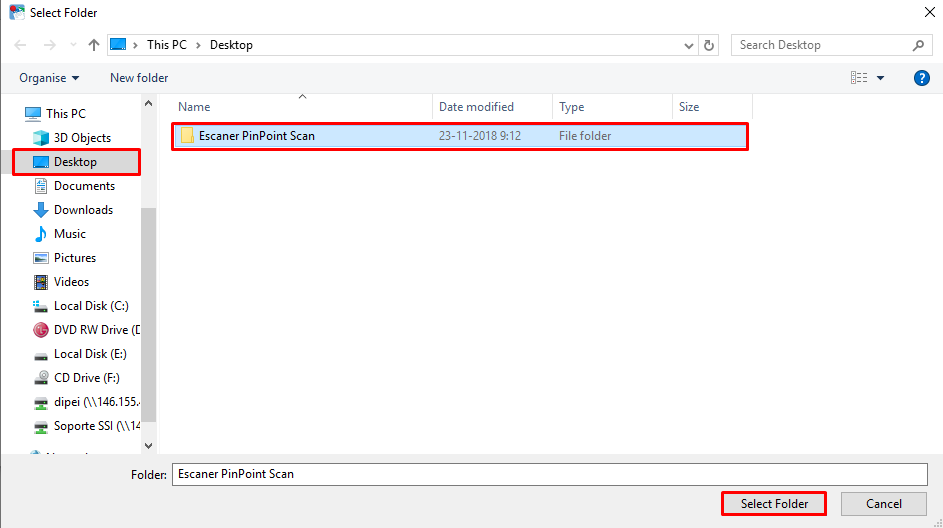
11)._ Se verá de la siguiente manera, en donde tiene que hacer clic en “Guardar / Save“.
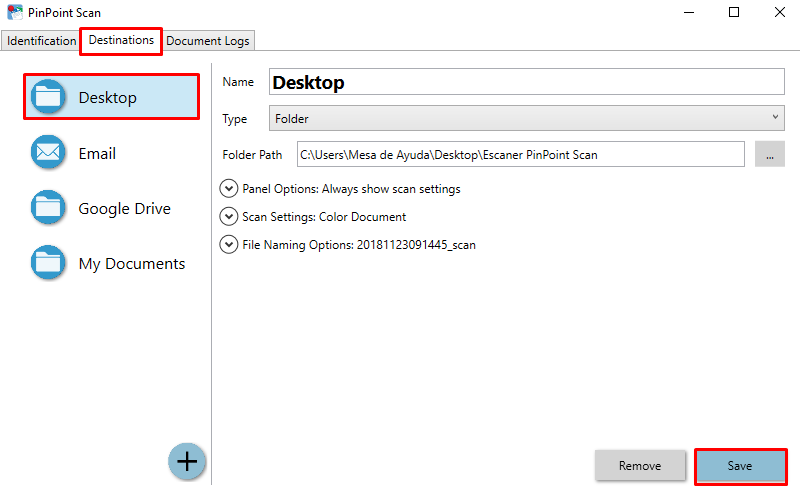
12)._ Luego de indicar donde se gusrdarán los scaners, ´hay que ir a “Configuración de Escaneo: Documento a Color / Scan Settings: Color Document” y hacer clic en la flecha hacia abajo.
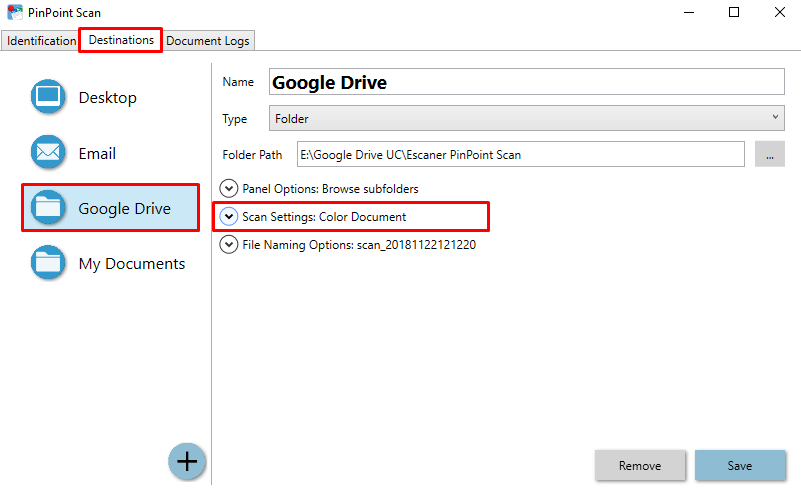
13)._ En “Configuración de Escaneo: Documento a Color / Scan Settings: Color Document” en opción “Resolución / Resolution” dejar en 600×600 dpi, activar “Scaner Continuo / Continuous Scan” y hacer clic en “Guardar / Save“.
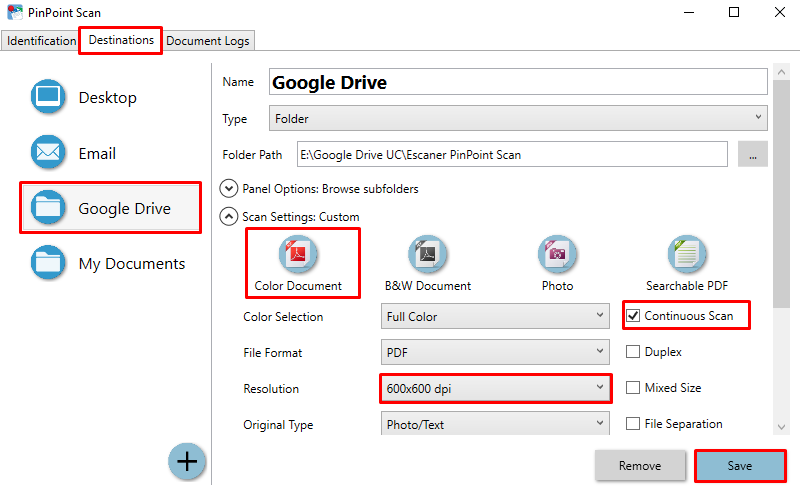
14)._ En “Configuración de Escaneo: B&W Documento / Scan Settings: B&W Document” en opción “Resolución / Resolution” dejar en 600×600 dpi, activar “Scaner Continuo / Continuous Scan” y hacer clic en “Guardar / Save“.
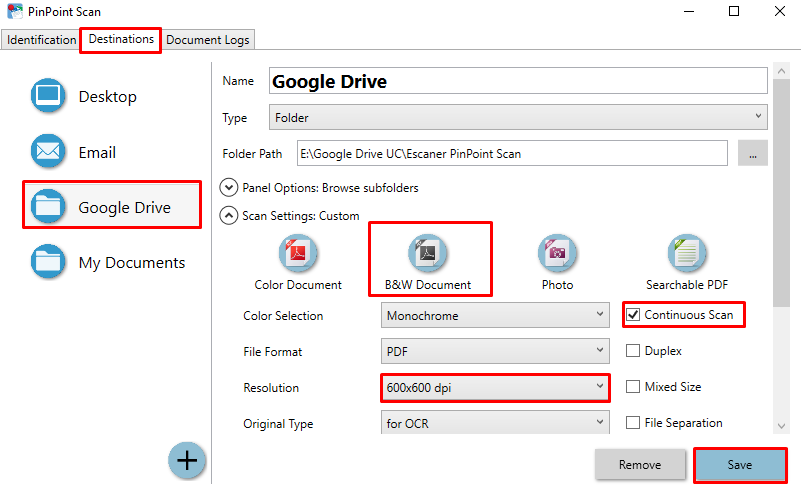
15)._ En “Configuración de Escaneo: Photo / Scan Settings: Photo” en opción “Resolución / Resolution” dejar en 600×600 dpi, activar “Scaner Continuo / Continuous Scan” y “Separación de Archivos / File Separation“; luego, hacer clic en “Guardar / Save“.
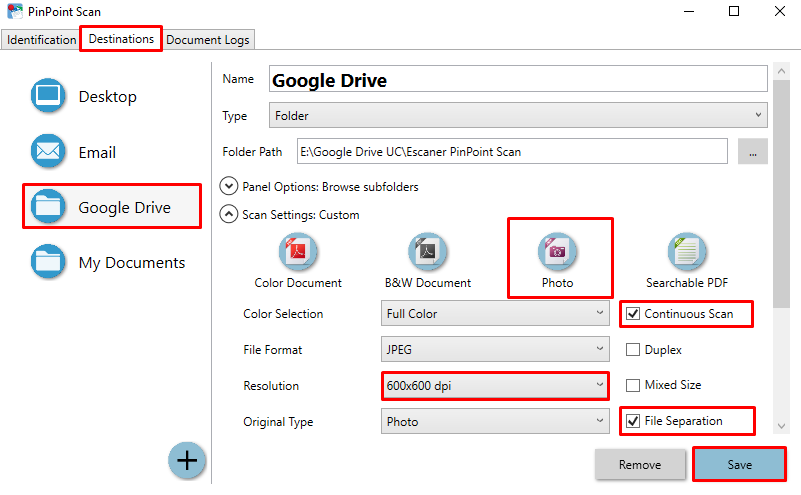
16)._ En “Configuración de Escaneo: Buscar en PDF / Scan Settings: Searchable PDF” en opción “Resolución / Resolution” dejar en 600×600 dpi, activar “Scaner Continuo / Continuous Scan” y hacer clic en “Guardar / Save“.
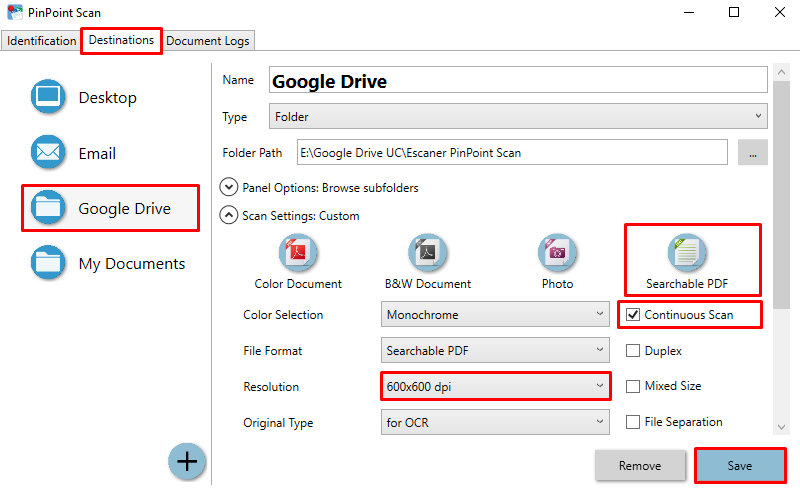
De esta manera quedará aplicación PinPoint Scan, instalada y configurada en su equipo.
En caso de necesitar ayuda, por favor comuníquese con nuestra Mesa de Ayuda al teléfono: +56 2 2354 7500 / anexo 7500 o vía email a 7500@ing.puc.cl.
